In today’s article I would like to share some tips for Galaxy S5 users to help them in Maximizing their device to its fullest potential. In that small device that you are holding in your palm is all the power you need to do some awesome things but what good is a powerful tool as the Samsung galaxy S5 if you are unable to use it in getting things done. At the end of this article I promise you will have left here at least learning one new thing about your device today that I can guarantee.
Tips for Galaxy S5
So here we go with the best tips that we will be organizing by category to help you better find a useful and practical tip that can actually help you:
1.Galaxy S5 Power Saving mode
You might have heard about a little feature in your device known as the Galaxy S5 power saving mode? What this mode does is basically dial back your devices power, brightness and disables unused feature and slows down the processor to save power. Quite neat as you can enable it or disable it in situation that you do not need all that power until the it is needed.
How to enable Galaxy S5 power saving mode?
To enable this mode simply:
1. From the top of the screen swipe your hands vertically from the top, a quick menu should appear hit the menu button to show the quick toggles.
2. You should now see an option in the second to last row that says Power Saving.
3. Tap that toggle once and it will be highlighted and your device will be in Power saving mode.
or
1. Go into Apps and then settings.
2. Find Power saving which should be off and tap the option.
3. In the accompanying menu you should have a toggle at the top swipe it to the right and it will turn green, you are now in power saving mode.
To disable simply do the reserve of the above and the mode will be disabled.
Ultra Power Saving Mode
This is one of the key traits of the galaxy S5 that really helps with preserving the battery where the Phone is placed into a very deep power saving state where only critical apps and feature are made available to you, the interface is changed and also the screen is grayscaled, I use this feature when my battery is ruining dangerously low and I need for my phone to last, to enable:
1. Same as above go to settings and find Power saving mode.
2. This time tap: Ultra Power Saving mode which is off and
3. Set the toggle to On and Agree to any Agreements and wallah your are now in Ultra Power saving mode.
You can hit the Plus buttons to add extra approved Apps that are OK for this mode, alternatively you can also use the quick toggles from the drop down tray to the top of the screen to enable this mode faster.
Disable Ultra Power saving mode
In power saving mode you will notice three vertical dots at the screen upper right, tap that and you will see an option to disable or exit Power saving mode.
2. Greyscale Mode
This is one of my best tips for Galaxy S5 users, now most people know about Power saving mode or the Ultra version, but very few are aware of the Greyscale mode that’s a part of the power saving mode and it’s quite nice, what it does is like power saving mode the power of the Phone is dialed back to save energy and the phone is placed in a Greyscaled mode but you have access to all your Apps and the regular interface except the display will be grey. This is great for when your battery is getting low and you want to still use the device and access all the features of the phone it’s not as severe as Ultra power saving and yet lighter than the normal power saving mode.
To enable this mode:
1. Go to settings and Power saving mode and tap the option.
2. Now toggle on Power saving.
3. You will see an option now that is off that says: Greysale Mode, switch it on.
Your interface is now grey and saving lots more power will full access to your phone.
3. Floating Keyboard
In text messages you can enable a floating keyboard that hovers over your texts and can be moved anywhere you want on-screen, to enable this with the standard keyboard here is what you do:
1. Within a Text or multimedia message or where ever the keyboard can be found tap and hold the setting button beside the space button.
2. A new screen will appear select the option that shows one keyboard above the other now when you select it you will have the floating keyboard.
You can move it to where you please.
4. Settings menu Mode
Now if you are new to the Galaxy S5 coming from an older Samsung devise the setting menu might throw you off with its rounded icons and layout to help with this you can switch the look up by:
1. Going to settings.
2. Taping the three vertical dots in the upper right of the screen or settings option.and select view by, now you have the options:
Grid view
You are in this view by default and its can be hard to find your way around.
List Veiw
I recommend list view as it makes things easier to find.
Tab View
Tab view organizes tasks into tabs like on the S4, if you want that feel that you might be accustomed to.
4. No dedicated settings Button Workaround
The First thing you will notice on a Galaxy S5 is that the settings button has been replaced by the recent menu button, Why!!!!, well guess what if you press the recent opened menu button you will see all open menus and you can swipe to close. But if you miss the old function of that button long press said Menu button and it will act as a setting button just like the old settings button or the new three vertical dots on-screen always in the upper right.
5. Multi Window for Multitasking
If you would like to Multitask and have two or more Apps running at the same time on-screen then you can do things like browse the web while you text your friend in the same window. But you may not be able to find the feature that was available in past Samsung Galaxies. To find it:
1. Go into your quick toggles from the drop down at the top of the screen and enable Multi Windows.
2. A tab will be at the side of the screen which will pull out when you touch the tab, go ahead and multitask away.
3. If you want to hide it long press the back button and that’s it.
6. S-Note Functionality on Samsung Galaxy S5
To get S Note Functionality on your Galaxy S5 simply go to The Samsung Galaxy Essentials widget, if it’s not available long press the screen and add it from widgets, then inside look for S note and install the app. Now you will be able to take hand written notes or doodle just like on the Galaxy Note.
You can use your hand to write, a stylus or anything at all that you can find even a pen just remember not to use too hard of an object as not to scratch the screen to make sure that your device is picking up even the faintest touches to work with more objects for writing on-screen you can go to settings and search: Increase touch sensitivity and enable the function, this feature works for when you are wearing gloves during cold times and need to use your phone with the gloves on. That’s it you can now write as you wish.
7. Convert Printed Text to Editable text with Optical Reader
The optical reader is very cool as you can take any Typed document that’s been printed, or text from a book and snap a picture and it will be converted into text that can be saved or edited to your device. This is a very handy feature but it’s not very good at hand written notes. Next time you are given a business card you can use this to extract info or if you need a document to edit that only has a hard copy you can convert it back to text.
To install the optical reader:
Go to Samsung essentials and find optical reader and install and you are good to go.
8. Hide Unused Apps
It’s really annoying seeing Apps that you are not using but cannot uninstall in your face all the time, guess what you can actually hide these apps from being seen, to do this:
1. Go to the App tray where all installed App are visible.
2. Tap the settings button on the upper right of the screen and select: Hide Apps
3. A check box will appear beside Apps that are on screen, check the box of the apps that you want to hide.When you are finished hit done and that’s it the Apps you want are now hidden.
9. Capture Screen Shots
The easy way to do this is by swiping your hand across the screen from left to right with your hand turned to the side, or if you are unable to do that then do it manually by pressing the home button and the power button at the same time for a second and whatever is on-screen will be captured.
10. Samsung Galaxy Camera Tips
OK the 16 Mega pixel camera is a beast on the Galaxy S5 but to make things more convenient here are some tips to make things easier to use and get better pictures:
1. Short cuts: Inside the camera go to settings and drag and drop the most used features that you want to have quick access to without going into setting every time on your left and that toggle will be available in camera.
2. Tap to take pics: enable this feature to tap anywhere on-screen to capture a picture instead of the dedicated capture button.
3. Turn HDR or High Dynamic Range On to give your picture an extra pop, works well in very bright places e.g. outside.
11. Private Mode
This mode gives you the ability to hide video, Pictures, Audio Recordings and so on from those who may be using your phone and snooping around much like Apps such as Keep safe, except that this one is built right into the Android Operating system or the Samsung GUI by default.
To enable this mode simply go to the drop down at the top of the screen and into the quick settings toggles and Tap : Private mode if it’s not set up you will be asked to do so and you can set a password. Once that is finished then go to your gallery and long press pictures you want to hide and select as much as you need then look at the upper right of your screen and select the setting button and choose Move to Private. Simply enable or disable the mode and you will have a private folder that you can keep hidden with files or Pictures and so on.
12. Disable My Magazine
If you find My Magazine annoying or you just don’t like it or want it on your device you can choose to disable it and stop it from appearing to the left of your home screen to do this:
1. Go to settings and find Applications.
2. Then Application Manager and find All and look for the running My Magazine process.
3. when you find it select it and click Turn off to disable this feature. There will be a warning but its OK as this will not cause any error in other Apps so go ahead and confirm. As an added step you can clear the cached data and so on from this app. That’s it next time go to your home screen swiping towards the left will not end at My Magazine.
13. Better Finger Print Detection
Always remember that the finger print sensor is in the Home button and while the onscreen indicator says you should swipe you may unconsciously be swiping your finger over the screen more than the home button, place your finger in a natural and straight way and swipe your finger over the home button itself and not the screen, you would be surprised how many people actually swipe more of the screen than the home button and are failing the fingerprint scan. Also hold the phone as you would naturally do when you are swiping your fingers for the first time and then repeat the exact style when unlocking.
I hope you enjoyed our tips for the Galaxy S5 and I hope you discovered something new about your device today, if you have your own tips or a question please use the comment section below and remember to Subscribe for future tips and tricks.



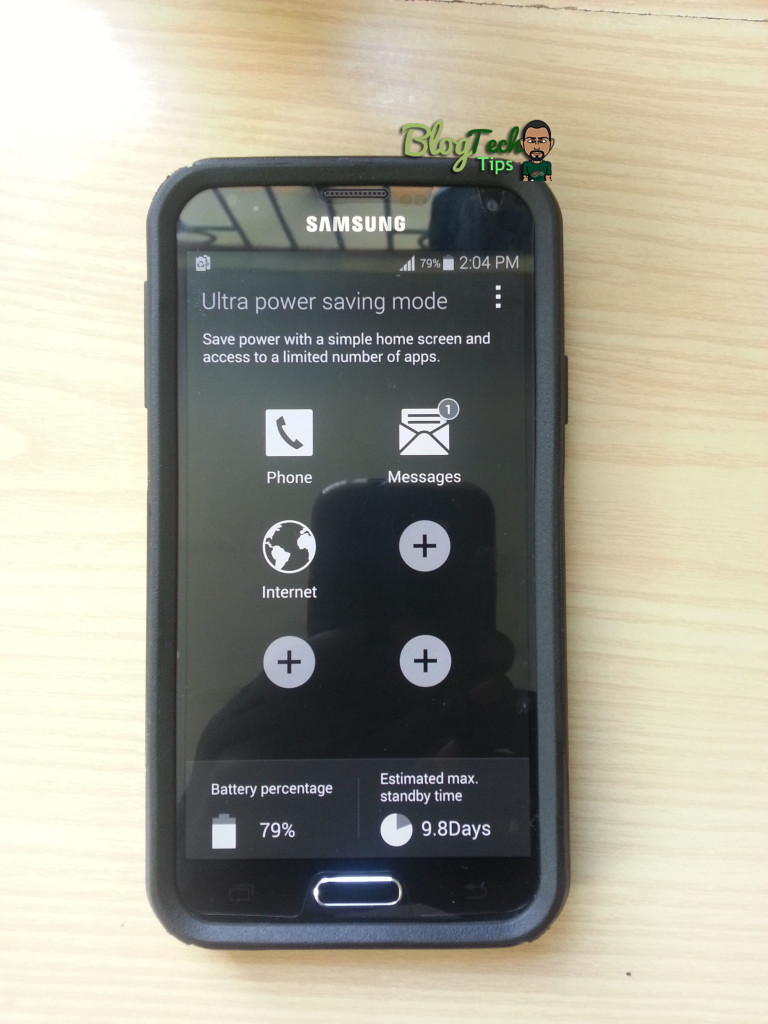


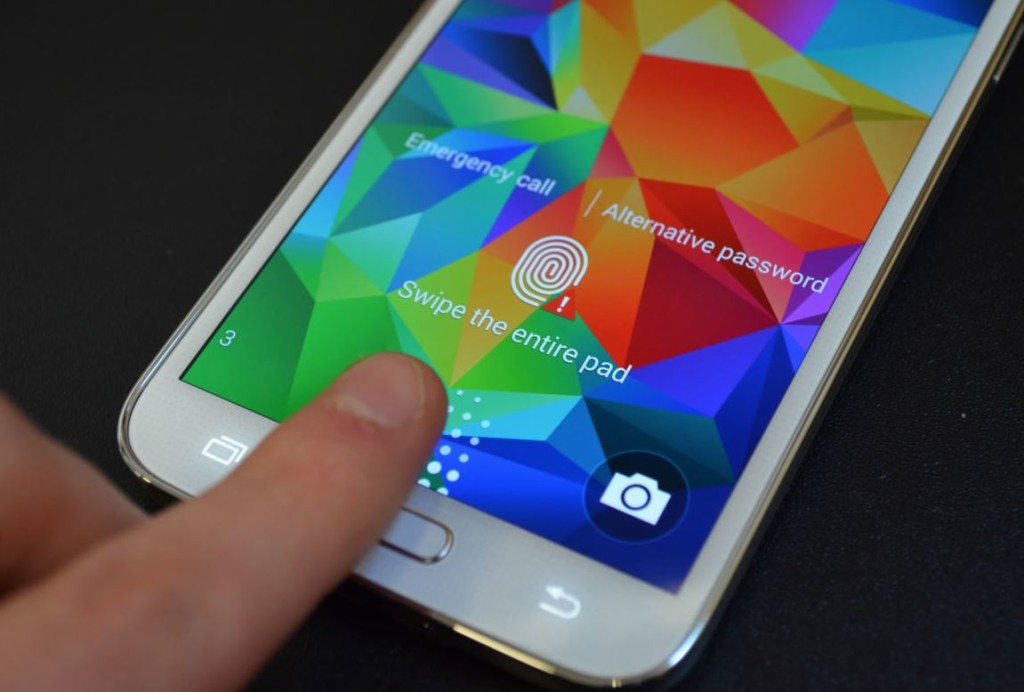



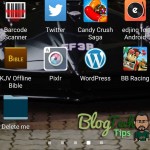

I keep finding Galaxy stuff on your site that is really worthwhile. I’d give it a full 5-star rating. Your “how to” is easy to follow so I can get the desired results. Do you archive each edition and have an index of your compilations. Reason for asking: There are times I recall reading an item on your site, but have not a clue as to when. A searchable archive might be the answer.
Thank you and the website is searchable, search box is found in the side bar.