So for today’s fix I would like to look at an issue with Laptops where the laptop battery not charging when plugged in, the aim of this fix will be to get your Laptop battery to charge once more in this situation. So be sure to follow our instructions to get your Laptop functioning again so that you can be happy once more.
Description of the Laptop battery not charging Issue
The issue usually manifest itself as a message that pops up saying that: Plugged in, not charging and that you have only a certain amount of battery life available that can be seen on the battery status. This is really annoying as in such cases the battery will drain and refuse to recharge leaving you with the only option of running your laptop from the wall charger which basically defeats the purpose of a laptop in the first place.
Why am I seeing this notifications?
The reason you are seeing the plugged in, not charging warning is because the windows operating sytem is detecting the battery but the control drivers that allows it to handle hardware devices such as the batteries is most likely malfunctioning and the laptop does not know how to proceed with charging. This is anoying as the batterys charge will drain and the laptop will refuse to charge the battery it once did. On the other hand in some situation the Laptop is really unable to charge the battery as it can be damaged or dead but in most cases this is not the problem.
How to Fix the Issue
So to fix this problem we are going to perform a Laptop battery calibration:
1. Power down your Windows PC and when its finished double-check to make sure the PC is powered off as there should be no spinning fans or lights on the Laptop or anything on the display.
2. If the Laptop is plugged in disconnect the charger and then remove the battery after which you can then insert the charger once again with the battery out.
3. When Windows boots up completely go to Control Panel, if you cannot find it you can use the search function to locate the option. Go to Device Manager and Locate the Battery option.
4. On the Battery option click the option to bring up the drop down menu or sub-options. Now right-click and uninstall Microsoft ACPI compliant control Listings and if you see more than one of these options simply uninstall them all (Don’t worry they will be reinstalled later).
5. Power off your Laptop and disconnect the charger and reconnect the battery you removed earlier and now reconnect the charger and power on. Once the Laptop powers up the drivers will be reinstalled that you uninstalled earlier and you can check on your Battery charge status in the system tray which should now be saying plugged in and charging.
Now you will need to cycle the battery by allowing it to completely drain and recharge about 3-4 times and also be sure to allow it to cool down between charges which should restore your battery to optimum health. Now this will now work every time and I advise that you try the method above at least twice and if all else fails then you may need a new battery.
Why did this Work?
If this method actually worked then the reason is a matter of the battery loosing calibration or the drivers being corrupted that controls this device and the Laptop had lost the ability to manage this device and by uninstalling the controllers or drivers and allowing them to reinstall a fresh we were able to correct the issue once and for all allowing the Laptop to control and charge the battery.
I hope we were more than able to help you in fixing this Laptop battery not charging issue that affects many Laptops eventually and as always please leave a comment below asking for help which we would gladly supply or better yet share your experience with this issue. Also if you are having other Laptop issue such as with your display be sure to check out our other articles for solutions.




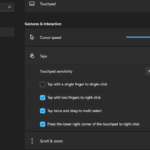



Hi Ricardo,
I tried this fix, but it didn’t work. I have a Toshiba Sattellite that’s less than a year old. In my tray, the battery icon says, “plugged in, charging.” But it’s not charging. The batter is at “0%”. I don’t believe the battery is defective or the changing cord, because this worked up until several months ago.
Any suggestions you can make would be greatly appreciated.
Your Charger is Most Likely at Fault
Usually if the method in the article did not work then the next culprit that’s to be blamed is the Charger and do not simply rule it out without first trying this. I see this happening mostly to Dell chargers and some other brands were if you look into the portion that is actually placed into the Laptop you will notice a pin in the middle that gets broken off due to constantly being plugged in and out. When this breaks it causes the battery not charging issue. My suggestion is to find a friend with a matching brand Laptop and borrow there charger and test to see if it fixes the problem. If it does then get a new charger or if you are handy with a soldering gun you can slice the cable apart and try a creative repair.
Also try these solutions:
1. Look at the DC port on the laptop where the charger plugs in, if the housing is damaged and loose around the DC charge port you will need to repair it to make it sturdy once more with some form of adhesive. Also look into the port itself and make sure none of the fires are bent or the grounding contacts. If they are get a tweezers or similar item and bend them back into shape. Worse case scenario the entire port or motherboard will need to be changed but unlikely especially if its a relatively new Laptop.
2. The Battery is at fault, again do not rule this out until you have tested it, again get a friend with a similar brand and model Laptop and test. If you are going this route be sure to at least rule out adapter issues first before investing in a new battery.
Take the time and try all the above and I am sure you will find a solution.