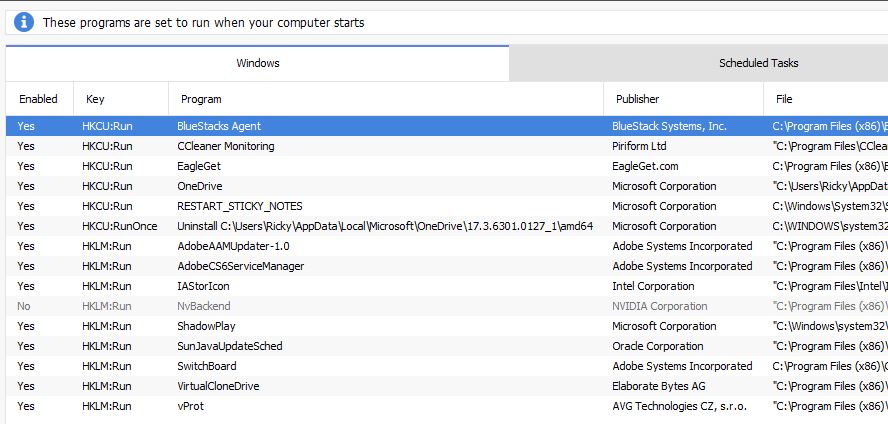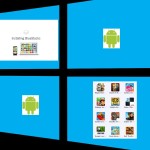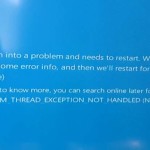It seems that every time you install a new program they are all trying to startup when Windows boots and that tends to really slow down your PC boot time to a grinding halt. Well to I will be showing you an easy way to disable startup programs so that your PC can boot faster and even to get rid of unnecessary programs that pop-up as you PC boots adding to the already long boot times.
Benefits of doing this tweak:
The benefits of doing this tweak involves:
1. Speed up the booting of your PC as it does not have to load extra unnecessary programs on boot.
2. Get rid of annoying apps that show up as you boot up without you launching them.
3. Free up precious system resources of your PC.
4. Saves you the issue of combing through annoying menus to find settings in some apps to disable run on startup features.
How to disable startup programs?
1.To get started you will need to download the program which is free called Cleaner here.
2. After download go ahead and install the program and launch it.
3. Once launched look in the left panel and go to tools and then go to startup.
4. Next simply look for the name of the program from the list that’s starting up and select it and then delete it, if you have multiple ones you have identified you can delete them one at a time.
Be sure to leave anything that you are not sure of and you can usually find any auto start programs based on their names, when you are finished only a few key startup programs should be in your list which will make your computer boot faster than ever.
Also the best thing about this method is that it will work on any version of windows you have and it does not involves complicated methods and you can manage startup programs that are starting to be a bother.