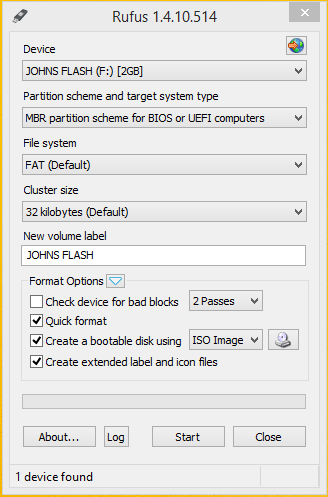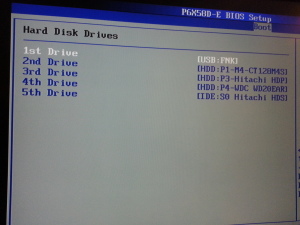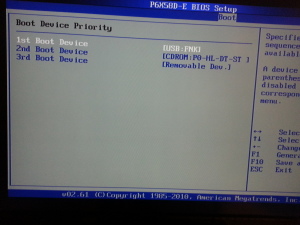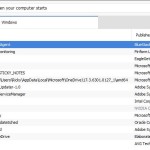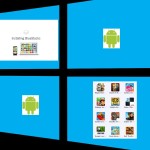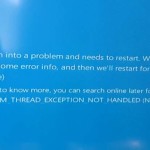I have upgraded and formatted so many computers that it makes my brain hurt just thinking about it. When I first discovered bootable USB flash drive not being a novice I was really excited but my excitement quickly turn to a sour face when I tried to create my first bootable USB Pen drive, the thing did not boot and I was left thinking I had done something wrong.
Well there have been many such tools that have been created and they are super convenient but one problem they all have is that so many of them fail at creating a reliable Bootable flash drive that I can use to reinstall my computer’s operating system, without the need for the original physical Windows or Linux DVD. Then I discovered Rufus and it been all great ever since then as it has never failed me.
What is Rufus?
Rufus is a small utility that so small that it does not need to be installed at a small 616 KB and will work with virtually any operating system such as : Any version of windows (Windows XP, Vista,Windows 7,Windows 8 and Windows 8.1 or higher), linux and so on. Best of all this utility is fast and will increase your productivity time by installing windows faster than ever.
Even better its foolproof and is one of the easiest and most reliable ways to create a bootable USB flash drive. Especially if you ave tried to create one before and they have failed countless times, then this will be the one to get you off to creating reliable Bootable pen drives.
In which cases should I consider Using Rufus bootable USB flash drive tool?
Good question, here is the answer:
1.When installing or reinstalling windows
2. When Installing any bootable or low-level utility
3. For linux installs.
Works with?
Pen Drives
Memory Sticks
Flash drives
Junk drivers
Memory,SD Cards or MicroSD Via USB dongles etc.
The Advantages of Using a Bootable USB Flash Drive
Using a Bootable USB flash drive gives certain advantages over a physical DVD which includes:
1. Booting from a flash drive is very fast and reduces the time it takes to format a new or existing Windows or Linux installation, in my experience to more than half the usual time.
2. You do not need to worry about a physical DVD drive, every computer has at least one USB port or more.
3. USB drives are highly portable and very affordable.
4. The life span of a Flash drive compared to a DVD is longer and less chances that it will get scratched and become unusable.
5. Changing or upgrading Operating systems is a simple matter of using Rufus once more to create another bootable drive from your genuine Windows DVD, the original windows DVD can only be used once and you get a new one when you purchase a new operating system.
6. Saves your Physical windows DVD so that it does not become damaged as you can use the USB flash drive over and over why safely storing your original.
What do I need to get started?
You will need all the following to get started:
1. A USB Flash drive -4 GB or more
2, The Rufus tool
3. A ISO image of your Original and genuine Windows or Linux DVD
How to create a Bootable USB flash drive?
This is the fun part,
1. download the Rufus tool from the link above.
2. Insert and format your USB flash drive by right clicking and choosing format, next lauch the Rufus tool to an interface like this:
3. Make sure your Flash drive is selected as Device and if you are creating a bootable windows 8.1 USB drive as I was then the settings will be as follows. Select the same partion Scheme and target system type as MBR partition scheme for BIOS and UEFI computers considering I am using a windows PC with a regular BIOS, the file system was change from the default to NTFS in my case.
4. Under create a bootable disk using select ISO Image and click on the icon of the CD/DVD tray icon and browse to find your windows ISO image.
5. Next hit start and give it time to do its thing once its says done at the bottom then safely remove your USB drive and you are good to go on booting from the USB stick.
Booting From the Flash Drive
You either have to Select a boot device on startup or tell windows to automatically boot from the USB flash drive, for each motherboard this can be different however you are given a clue when windows startup.
For boot options it’s often hitting : F8 or F12 and select the USB flash drive.
or
To get to the BIOS, On boot you hit the delete key its different for each motherboard remember that so check your manual or look for it when your PC starts up.
6. When you are in the BIOS you need to find boot options and select your USB flash drive as the primary boot device and set the boot priority to boot from your flash drive:
7. Restart your system after saving the settings and you should boot from the flash drive with an on screen options prompting you to press any key to boot from the flash drive. Simply hit any key and have the PC boot from the flash drive as directed.
8. It’s now a simple matter of following the onscreen instructions and formatting the main hard drive and after a few minutes you will be looking at a freshly installed version of windows.
To get a more detailed guide on installing Windows from a flash drive with video click here to read the full article.
I hope that you were able to successfully create your very first Bootable flash drive or at least found a new and more reliable method for creating one that will not fail or is not compatible with your Personal computer or Gaming Rig. In the future USB flash drives will be used as the main medium for installing Operating systems as methods that use physical discs or DVD’s fade away.