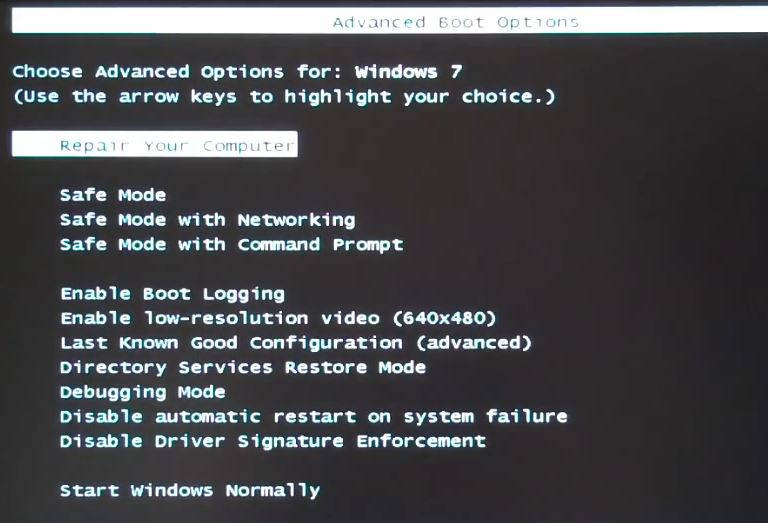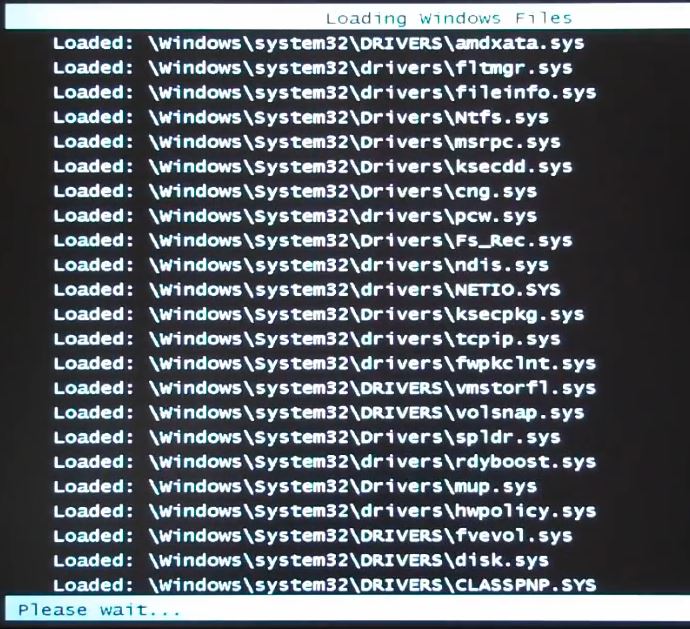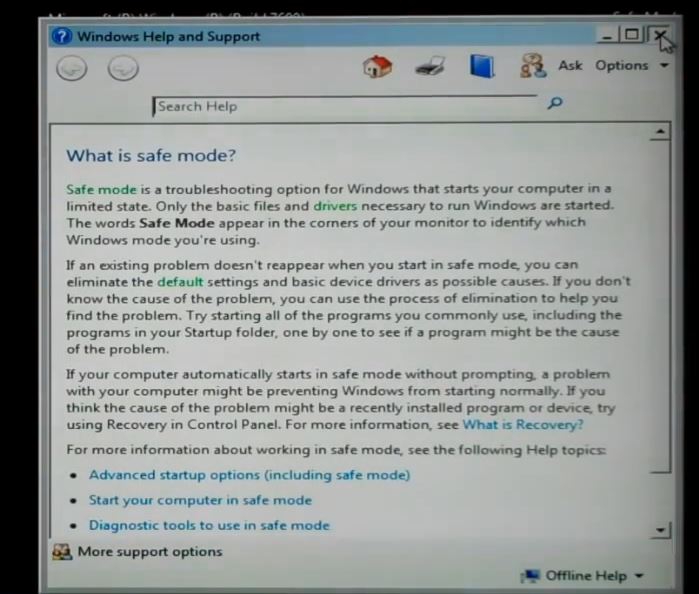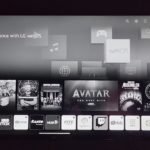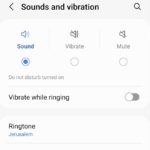Over the years one of the invaluable skills that I have had the pleasure of learning is: How to start computer in safe mode, trust me this is a must have skill especially with windows PC’s and Laptops that wont boot up fully or keep displaying a Blue screen of death. But whatever the issue learning to boot your computer in safe mode can come in really handy, I know that it has helped me in fixing and troubleshooting countless computers that would have otherwise hang there indefinitely without being able to boot up.
What is Safe Mode for computers?
Safe mode is a low utility mode that’s built into the Windows operating system that’s simple to load and tends not to have all the fancy feature of normal Windows and is used for troubleshooting your computer in cases where its not operating or behaving correctly.
The computer will boot up when placed in this mode in most cases where it’s not booting in normal mode.
What computer issues can Safe mode fix?
I have used safe mode to successfully fix such issues as:
1. User Profile Service Cannot be loaded error
2. Windows loading to a Temporary Profile problem
3. Fix issues with Programs and drivers that are affecting windows.
and much more issues with windows simply not starting up or operating normally.
Start Computer in Safe Mode
To start your computer in safe mode:
1. Fist you will need to shut down your computer and then Press the Power button to power it up again.
2. For a few seconds during Power on you will see a BIOS screen which is a quick flashing screen that indicate which buttons to press to get to various modes and then the Power on self test (POST) Screen.
3. At the POST screen (Second Screen) start pressing F8 or Function key 8 to bring up the safe mode options menu, the screens move away very fast so you will need to be alert or a trick I use is to simply keep pressing F8 from the moment the computer starts to boot.
Note: Some motherboards when you press F8 from the beginning a screen will appear with boot options, if that happens press escape key and continue pressing F8 and you will get to the appropriate screen.
4. You will see the following options on-screen when you are in the correct place:
Safe mode
Safe mode with Networking
Safe mode with Command prompt
In most cases Safe mode will be enough for troubleshooting, but if you need internet or network access to fix your issue or even command prompt then select either option two or three, with Network being for those who will need internet access in this mode.
5. Use the arrow key on the keyboard to move and enter to select, once you have selected a mode a string of code will run on-screen and windows will boot up, it will sometimes hang for a while so be patient.
6. You will reach your account login screen and you might notice the lower resolution of Safe mode that makes things easier to run without being weighted down, You will now be able to login even in cases that you were not able to login before. You will know you are in safe mode for sure as there will be a black wallpaper being used and text in the lower right of the screen that says Safe Mode along with a safe mode notification windows that will popup.
It reads:
Safe Mode is a troubleshooting option for Windows that starts your computer in a limited state. Only the basic files and drivers necessary to run Windows are started. The Words Safe Mode appear in the corners of your monitor to identify which windows mode you’re using.
If an existing problem doesn’t reappear when you start in safe mode, you can eliminate the default settings and basic device drivers as possible causes. If you don’t know the causes of the problem. Try starting all of the programs you commonly use, including the programs in your startup folder, one by one to see if a program might be the cause of the problem.
If your computer automatically starts in safe mode without prompting, a problem with your computer might be preventing windows from starting normally. If you think the cause of the problem might be a recently installed program or device , try using Recovery in control Panel. For more information, see….
So as advised by the information in Safe Mode in case you decide to quickly close the window as most people do I find that almost all issues pertaining to windows not starting or functioning properly can be solved by booting into safe mode and uninstalling the troubled program or driver. If that doesn’t work I simply go to recovery in control panel or search for the feature with search in the start menu and roll back windows to a previous date that my computer was functional and wallah that almost always fixes my problems.