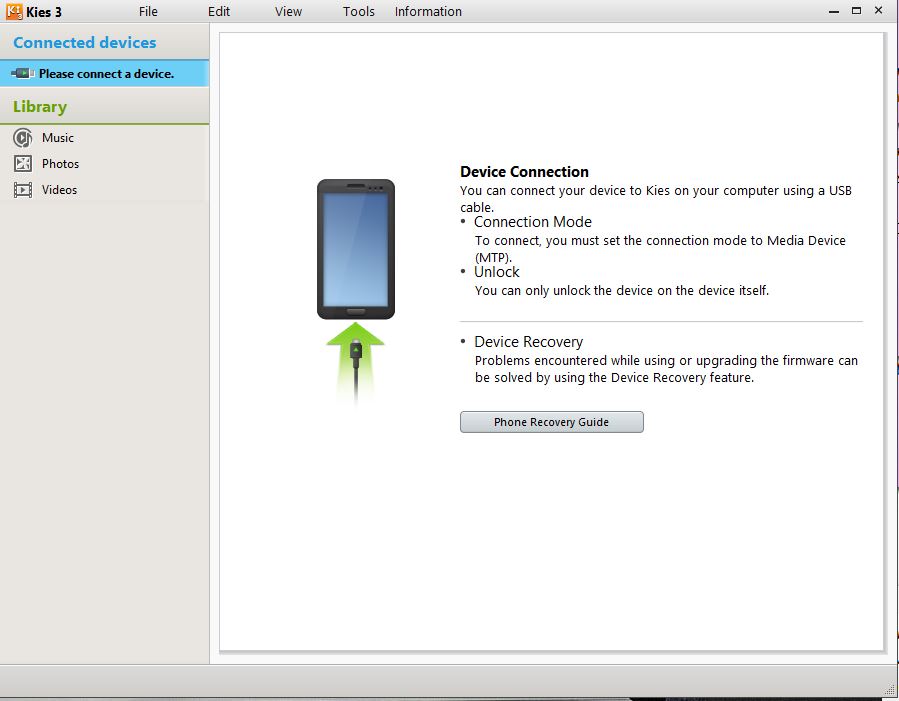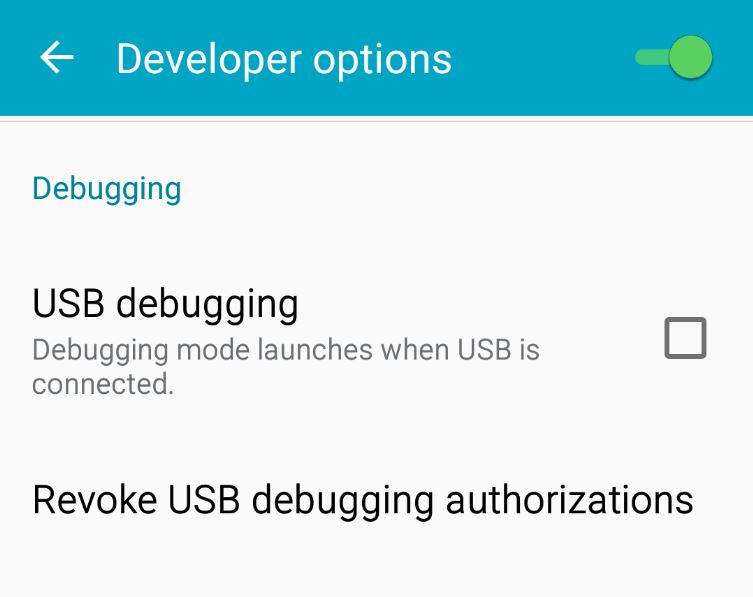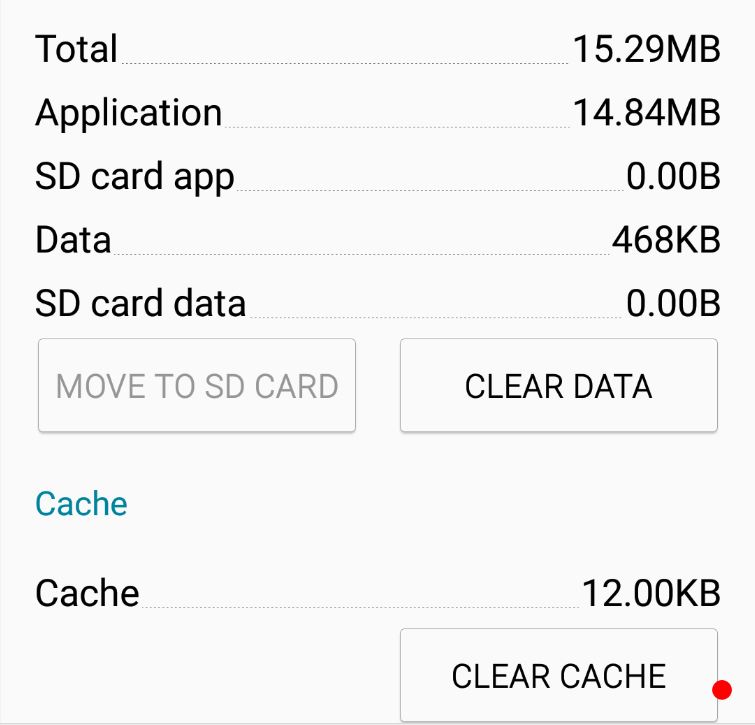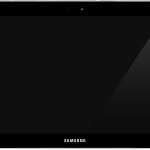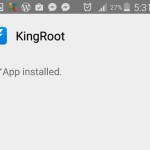Today’s fix will be focused on Samsung kies not connecting problems and how to fix it so that your device can be detected properly and you can proceed with whatever you were doing with your device. The issue is really annoying as when Samsung kies is installed and your tablet or phone is plugged in it’s not detected by the computer making it impossible to manage or access your device.
It will also not show up in Samsung Kies itself as it’s not detected as it should be when a new compatible device is installed.
How to fix Samsung Kies not connecting issue?
Try all the steps below in the order given and if you cannot find the settings for steps 1 or 2 below simply skip them in that case and move on to the other steps in the process:
1.To fix this issue Go to setting, Application, development and disable USB Debugging make sure its off.(Checking and unchecking may help) or on newer devices sporting the latest version of android the same setting can be found in settings, then about and click on the build number repeatedly until you see the notification that developer mode is activated, go back to setting and look for the new option -developer mode and select it then find the USB debugging option and make sure its off as was said earlier.
2. Next Go to Wireless settings , USB settings and make sure Samsung kies is selected (uncheckin and rechecking may help) or in some newer devices go to settings then to more settings and find the kies setting.
If you cannot find any of the above settings use search or check under developer mode for the option..
3. Go to settings then application manager then all , find settings application, tap it,tap clear cache and that should fix it.
4. Finally connect your device to the computer and power off your device while its connected and power it back on which usually fixes the issue.If all else fails download Samsung kies and try reinstalling it which also has worked on occasions.
Related Articles: Flash Any Samsung Tablet Easily ,Easily Flash any Samsung Phone.
Extra Tips
1. Remember to unlock your device while its connected to your PC as if your device is locked with a security code you cannot acess the file system to browse or acess anything from the phone until you enter your password on the phone itself.
2. Also insure that on your phone iself the USB mode is set to: Media Device (MTP) , the option is in the notification drop down in the upper section of the screen were all your notifications are displayed.
3. If you go into my computer you can browse your devices file system directly and find your files manually. Go to either SD or Phone (Tablet) and look for a folder marked DCIM and then look for Camera folder and inside you will find your pictures and Videos.Also you can go to phone, then Pictures to find your screen shots that you took by holding down the home and power button at the same time.
That’s it do leave a comment below, share or subscribe to the Blog for future Tech articles which are posted on a daily. Also do check out our other articles we have plenty for all things Gadgets and Technology.