A new feature that built into the Galaxy S10, S10 Plus,S10e devices is the ability to Scan Documents and Save as Image or PDF With Galaxy S10 Camera.
The feature is known as Document Scan and it pretty impressive as you can make almost perfect scans of documents, books, Magazines and other stuff like business cards and stuff you would normally scan.
After this you can save the scans as a Image or PDF files and then send them by emails or other means.
Video Demonstration:
watch this video that shows you how to Scan a document using your Samsung Galaxy smartphone.
What is Document Scan?
Document scan is a feature that’s built into the Galaxy S10 camera. It allows users to make a scan of text or documents once the Camera detects a document of any type.
You simply tap the scan when it appears and the document is highlighted to take a scan of the document without distortion.
Scan Documents with the Galaxy S10 Camera
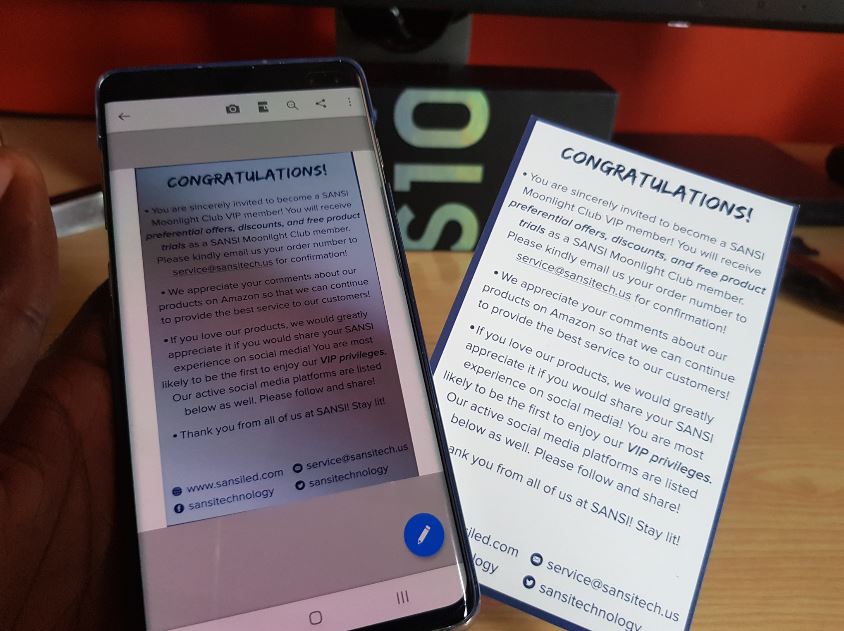
1.Launch the Galaxy S10 camera.
2.Go to settings in the camera and go to Scene optimizer and make sure Document scan feature is turned on.
3.Go back to the Camera and look in the bottom right and you should see a round circle known as Scene optimizer, go ahead and tap it to have the feature turn on.
If the feature is off you will never see the scan option once a document shows up in the camera preview window.
4.Get a book or other Document and and point the camera to it. Keep moving the camera until the yellow outline appears around the document.
Hit scan when you are satisfied with the outline that should highlight all the document to the edges.
5.Scan will take a picture of the Document. Now go to Gallery and find the Image, if the edges are off you can hit edit to crop the image. By default the scan is saved as a image.
To save as PDF go ahead and click the three dots in the upper right, select print. Now at the top of the print screen in the first line with the select printer tap and choose :Save as PDF and finally tap the yellow PDF option with the down arrow to save.
6.Finally choose a location and save the file to that folder. You can use the file browser to find the PDF in the file you chose and send it or do whatever.
What did you think?
What did you think of this tutorial on How to Scan Documents and Save as Image or PDF With Galaxy S10 Camera. Please let me hear your thoughts by sounding off in the comments.
Also be sure to share this guide with someone who own the Galaxy S10 as well as check out our other articles.

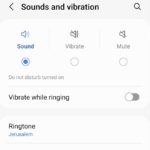




I agree with a lot of the points you made in this article. I appreciate the work you have put into this and hope you continue writing on this subject.
Thanks for this! It’s great when it works, but sometimes it recognized an item as a document and other times it doesn’t. How can I just TURN ON SCAN and not have it be wishy-washy? Thanks!
Make sure the Lens of your camera is clean, keep your hands steady, maintain the right distance not too far or too close and most important make sure scene optimization is on.