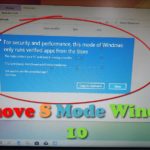Have you ever considered to How to use Your Laptop as WiFi Hotspot. The process is simple and its a great way to allows others to connect to the internet through your Laptop.
Its also a great way to keep track of the devices that have connected. Plus you can change the password and the name of the network at the click of a button and this is more convenient than your main Modem or WiFi provided by your carrier.
Think about the situation someone come to the House and you don’t want to give your main WiFi password you can create a hotspot using your Laptop and later turn the network off or change the password easily. The same can be done with friends or people in a work environment if necessary. This is very similar to a Mobile or WiFi hotspot on your phone.
What will you need?
One of the coolest things about this is that if you have a modern Laptop you should have no issues as all you need is already built into Windows.
Video Tutorial:
Watch the video tutorial and see exactly how everything is working as it should.
How to Create a WiFi Hotspot on your Laptop no special App needed?
On your Laptop to create a WiFi Hotspot to share your Internet connection go ahead and
1.Look in the lower right of the screen beside the Time for the WiFi network icon.
2.Click the Wireless Symbol and you should see the WiFi you are currently connected with including others that are detected.
You should see three tabs in the WiFi area: One for WiFi which you are on, Airplane mode and the third one which is off is your WiFi hotspot.
3.Click the third icon for the WiFi Hotspot and wait until its enabled.
4.Right click the third tab when its on and click go to settings.
5.In settings for Mobile Hotspot you can use the default Password and the name of the network and connect another device by Wifi. You can also edit and change the name and password of the Hotspot. You can also choose between a 2.4 ghz or 5 ghz network for your WiFi Hotspot.
Troubleshooting Tips
1.If the password shown is not accepted go ahead and change the default or Make sure you are entering it correctly. You may be missing a special character or symbol that you overlook if the password is auto generated.
2.Not seeing the Network you created on some devices then make sure the network band is set to 2.4 ghz or any available in edit under Mobile Hotspot.
3.Not seeing the Network created being broadcasted to connect then make sure the : Share my Internet connection with other devices is On and not off at the top of the screen. It may have been turned off when you edited the settings.
Before you go
Please share this article on How to use Your Laptop as WiFi Hotspot. I would also appreciate it if you could comment and check out some more articles.