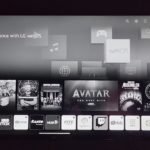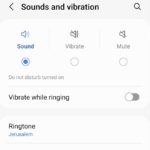This tutorial will walk you through How to Mute Audio, Video and see Participants in Zoom. So if you need to learn how to do these critical task for your Zoom Meeting or call this guide is for you on your phone.
Do note that The process is relatively simple once you are shown how once. So please share the guide with someone that may be new to the Zoom app.
Mute Audio and Video on Zoom App
You can choose to mute Audio and video for a Zoom meeting in cases you don’t want to be seen or heard. You can then selectively listen to the meeting when you connect to the Audio of the meeting. When its time for you to add your input you can then enable your Audio and video or just audio and so on.
This is something essential to know how to do as the last thing you need is something to heard in a meeting that you don’t want to be heard or to be seen.
1.Launch the Zoom App.
2.Enter a meeting and Tap the screen to bring up the controls bottom left of the screen.
3. A red strike through for Video or Audio indicates they are disabled and your Audio and video cannot be heard.
4.tap the icon to enable Audio or Video which will remove the strike through and turn them on to be seen or heard. Tap again to disable.
5.To make Audio and Video be disabled on entering a meeting by default go to settings, click meeting and make sure the options of Always mute Microphone and Always turn off My video is on.
That’s it for this portion of the Guide.
See All Zoom Meeting Participants and Mute All
Its good to know who is participating in a meeting and also if needs be with a big group be able to mute the mike when cross talk causes disruptions with the main speaker. This is a very important feature you should take advantage of.
Note that to have some of these controls you will need to be the host of the meeting.
1.Launch the Zoom app and enter the meeting.
2.Tap the screen and select:Participants in the lower right of the screen.
3.Every one you see is those that are active in the meeting. Note that You can see whose Audio and Video is on and so on.
4.From here as the host you can mute all if necessary and monitor the meeting. The mute all option is in the bottom left.
Before you Go
Please take some time and share this guide with some friends or two. Please also comment and check out some more articles on the website here.