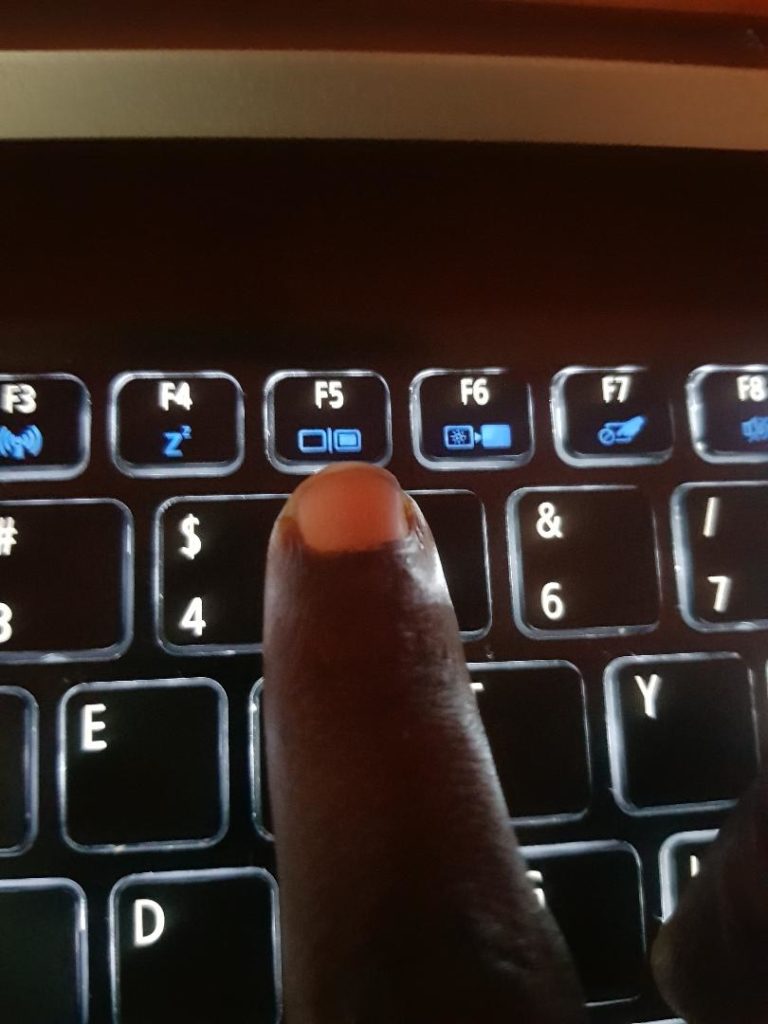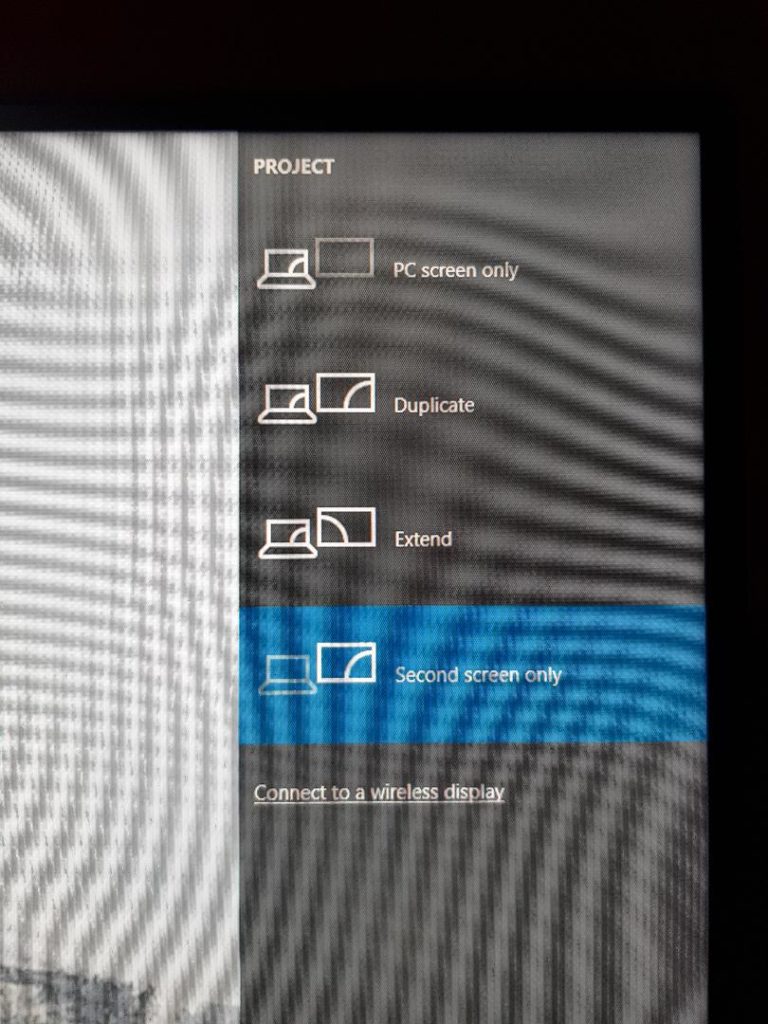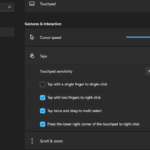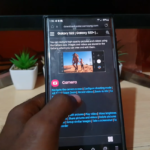Today’s aim is to show you how to Switch Laptop display between Projector or Second Monitor. So if you have a presentation to do before a group and you need to project your display unto a secondary display such as a projector or even unto a secondary display or TV screen then this tutorial will be showing you how to do just that easily. I will first show you how its done using the hardware keys on your device and then through windows settings which should both work the same way.
How is this Helpful?
As was just indicated it can come in handy when doing a presentation with a Laptop. In cases where you want to watch something from a Laptop on a larger display such as a large TV screen, In case your Laptop display is not working or broken and you have a monitor handy to see whats on-screen so you can still use the Laptop.
So as you can see there are a variety of reasons why your may want to use a second display with your Laptop but whatever the reasons you can do this by following the steps below.
Switch Laptop display between Projector or Second Monitor
You can switch displays in the following ways.
Manual Switch
1.On your Laptop look at the F1 to F11 keys and look for a drawing of a Display beside another display as shown below. On Mine its the F5 key. Now press the Fn + F5 button together.
2. An onscreen switch should appear with the options
PC Screen Only
Duplicate
Extend
Second screen Only
Choosing second screen only should be the best options as only the second display will show a picture and its less taxing on your Laptop. Duplicate is ideal for presentations as you can look at the Laptop while others are seeing what you are seeing as well. Extend keeps both displays on but extends the desktop between both displays. PC screen only keeps things as normal with only the Laptop display being on which is the default. So go ahead and choose Second display only.
3.Congrats the Laptop display is now switched to the Projector,TV or Monitor.
Video Demonstration
Watch the following video and see how everything is done step by step.
Through Windows
1. For Windows simply right-click on the desktop and select Display settings (Windows 10).
2.Go to multiple displays and choose; Show only on 2. In addition you can choose from :Show only on 1, Duplicate displays, Extend these displays. The meaning is the same as above but with slight wording change.
3.Once you make your choice once the other monitor is detected the display should switch.
Final Points
If you found this even partly helpful go ahead and share this with friends, its easy with the social share buttons on the left of the screen. Please also do me a solid and comments as well as check out our other articles here on the blog. That should rap things up until next time friend for Switch Laptop display between Projector or Second Monitor.