Having a iPhone I recently got I decided to shoot a Video and then transfer it to my Windows computer. Easy enough right? well wrong instantly after using the cable I ended up getting the error:
A device Attached to the system is not Functioning
The error itself occurred in Windows. First the progress bar would be loading and then right before the transfer was complete it would stop with the error above.
Lets just say it got old very fast as attempt after attempt the Video file I was trying to transfer from my iPhone would fail gain and gain.
Devices affected by this error
This error will appear on Windows devices and can happen with any iPhone on transferring videos or files from your device. This can be a newer or older iPhone’s.
This happened with my iPhone 11, but it can happen with the iPhone 10,iPhone 10s,iPhone 8, iPhone 7,iPhone 6 and so on.
Video Tutorial:
The video tutorial below shows you how to fix the problem or you can read the directions below.
How to Fix the Problem?
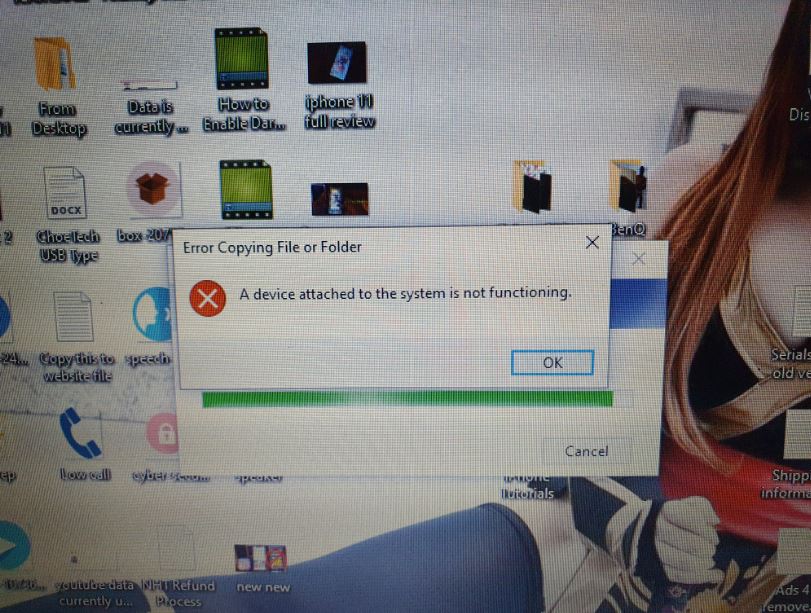
1.First Go ahead and Switch USB Ports. I recommend you Use USB 3.0 or fastest ports available or another one other than the one you are using now.
2.The Data Cable you are using with your iPhone may be at fault. Switch to a new Cable or Use the Original iPhone Cable and not a cheap after market variety. Cables can go bad so be sure to rule this out.
In my case I even tried a USB-C to lightning cable that I had which was working fine and nothing but worth trying.
3.Update relevant drivers and software relating to your phone. This is usually iTunes. Make sure you are on the latest version. Also make sure your iPhone is also updated.
4.Reboot your iPhone and your Windows PC or laptop. Sometimes the error is caused by a device needing a reboot thus the error.
In my case this worked for me partially as I was able to transfer a smaller file once and then when I tried another file I really wanted I got the error again.
5.On your iPhone go to Settings, Photos,Transfer to Mac or PC and change Automatic to Keep Originals. After doing this go ahead and try transferring your files again. Doing so should fix your Problem and the file should transfer easily as for me.
6.Try using another computer sometimes the computer you are using may directly be at fault. If you are using a desktop use the USB ports at the back and not the front of the device.
Do me one more favour
Please go ahead and share this article. You can sound off in the comments and share your experience with this issue. Also please share this one with someone.





