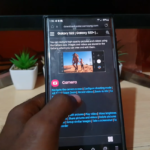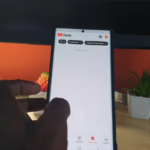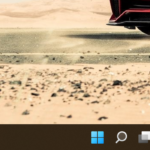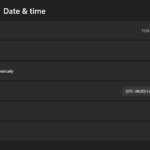Task Manager is one of the must know features of Windows that you should know how to access from version to version. In Windows 11 the quest is the same.
As with Task Manager you can close programs that are running especially those that refuse to quit and keep track of resources being used on your device such as RAM,Processing,Network Activity and so much more. I personally find this a invaluable tool in Windows.
What is Task Manager used for?
The Task Manager function has a number of useful features built in and is a must have to force close any Apps running even in the background. It can also be used to monitor your device performance in detail and much more.
Video Tutorial:
Watch my video guide and tutorial to see what to do step by step my friend.
How to Access Task Manager in Windows 11?
In order to Access Task Manager in Windows 11 the process is a bit different or the way you may have done it before is changed a bit.
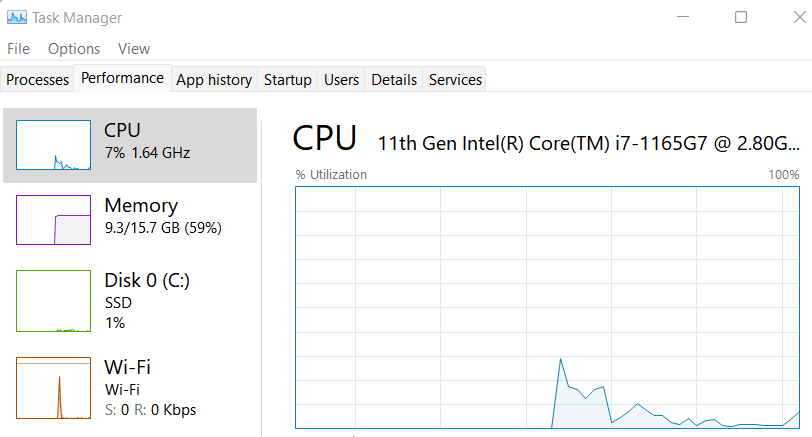
1.Rest your cursor over the Start button or logo.
2.Now right click.
3.Select Task Manager (Also clicking Windows Key + X on the Keyboard will bring up the menu.)
4.From the main Menu you can select any running App and End Task to force close. You can also go to the performance tab to look at performance in terms of CPU/Processor,RAM and so on.
Before You Go
What do you think of this guide? I would love to have your input as to what you use Task Manager for on a daily. Please share the tip with a friend that has Windows 11.