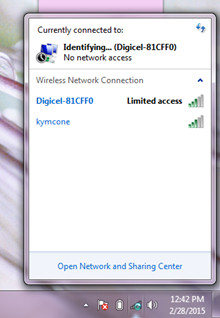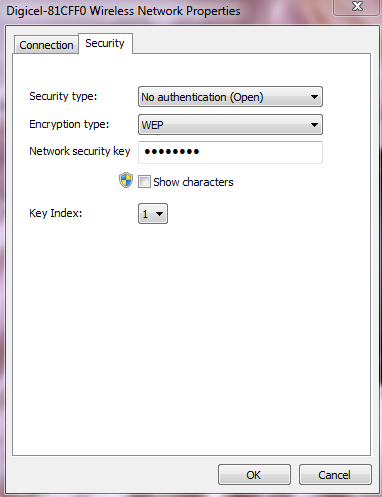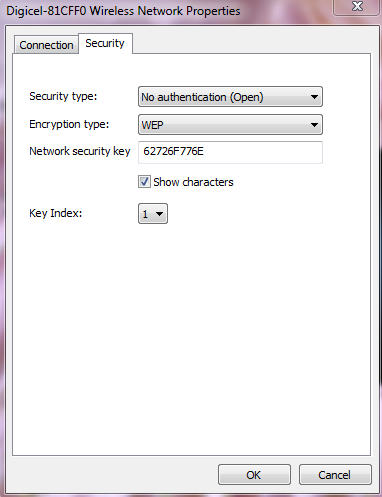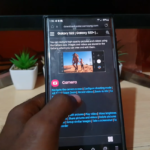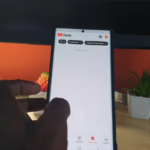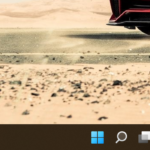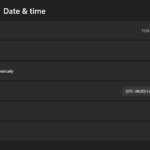As embarrassing as it might sound there are times when even the best of us might end up in situations that we forget the WiFi password to our wireless router and you end up stuck in the dilemma where you need to know: How to find out your WiFi password to access your own network or connect other devices. This happens more often than you think as sometimes in creating clever passwords I and in extension you tend to forget them after a long period where we might have not used it for a while until the need arises such as having a new device or a visitor comes to the house.
How to find your WiFi Password?
So I forgot my WiFi password, what should I do? Well there is good news as you can actually recover or retrieve the password providing that you meet the following criteria:
- You will need a Laptop that has connected to your WiFi recently and is set to automatically connect without you reentering the password.
- A little bit of patience and some luck.
1. From the desktop of the Laptop click on the WiFi signal bars in the system tray.
2. Under Wireless Network connections in the small pop-up window look for the network you are currently connected to and right-click and select properties to see this window:
3. Once you are on the security Tab as seen above and seeing the Laptop was told to remember the password then you can simply check the box that says Show characters to reveal your forgotten password or to see the WiFi Password of the network you are currently connected to.
4. There you go you now know your WiFi password that you have forgotten.
A secondary option to finding your WiFi Password:
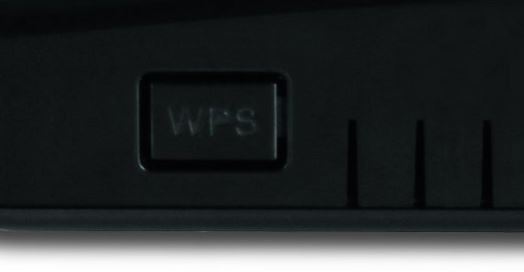
WPS Button
As a quick secondary option some Wireless routers have a special button at the top or on the sides that you can press as soon as the desired device that you want is attempting to access your WiFi that button allows easy access without need of imputing a password in the target device.

WPS Button as a Symbol
The button is sometimes marked as WPS or WiFi protected setup and it makes the whole router setup much easier and simplifies things for those who are not so tech savvy and may not know how to reset their router or login in case of issues such as the one you are facing now on how to find out your WiFi password.
Your Third Option in Finding Your WiFi Password
This method is a bit on the technical side, you will first need to connect to your WiFi or use a device that’s already connected either through an Ethernet cable or by Wireless will do. Launch a browse and log into the router by typing either: 192.168.0.1 or 192.168.1.1 you should see a login screen.
The Default User name is normally: Admin and the password is usually blank or do not place anything in that field, but if that does not work try Admin as the Password.Now you will need to find wireless settings usually under internet, remember for each router things will be a bit different.
You can recover the Password by using your routers WPS manual setup process, if your router has that setting during which the on-screen wizard will show you the Password or You can go to your Wireless settings and the current password should be under the password field, if its hidden you may only be able to reset it from there.
I hope you have enjoyed the article and learnt a very cool trick in discovering how to find out your WiFi password, especially after forgetting it. Please use the information here responsibly and don’t do anything I would not, if you like my website as I do please consider subscribing and even leave a comment below it always great to hear from our Blog Tech Tips readers.