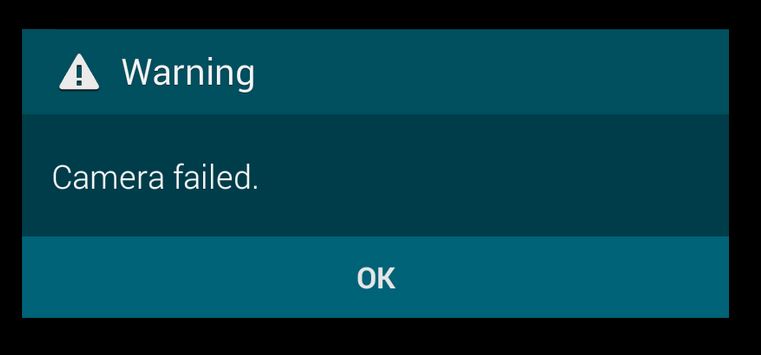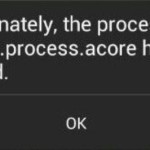If you have been around Android long enough you will eventually get the error:Warning camera failed and when this happens your phone camera will crash and refuse to open each time. This tends to happen allot especially on Samsung devices and fixing the issue can be a real pain especially considering that the camera is one of the most used features on a smartphone, read on to learn how to fix this issue without fail.
What causes the :Warning camera failed error?
The warning camera failed error can be caused by any number of issues on your device from hardware issues, configuration problems to other apps that are badly coded using the camera in the background that should have freed it up after being terminated but have not thus causing the error and so on.
What devices does this affect?
This error can affect any android based smartphone especially any brand of Samsung smartphones such as Samsung galaxy s4, Galaxy s5, Galaxy s6, Galaxy s7, Note series or any other device made by Samsung.
How to fix the Warning camera failed error?
To fix this issue with your phone there are several steps that I want you to attempt and do perform them in order as there are any number of reason why your camera is crashing or failing and one of the steps below should fix the problem.You can also watch the video tutorial as well:
1. The first thing to try is to reset the cache for your phone which will delete any built up junk. First go to settings, then find application manager and then swipe over and go to the All tab and scroll and look for Camera and select it.
Next force stop the App and then choose clear data and the reboot your smartphone. Once booted again do a quick test of the camera to see if its fixed if not read on.
2. Smart stay may be turned on and conflicting with the camera in some cases so go to settings and then display and look for smart stay and turn the feature off. To make sure this worked, when finished reboot your phone and test camera again.
3. Another thing to try is to power down the phone and then remove the MicroSD card and leave them out for a minute or two then place them back in and boot up your phone again and test your camera.
If you don’t have a removable battery like on all the new devices then simply remove only your SD card and wait the minute and put it back in and that should be enough.
4. Next try wiping the cache partition by powering down the phone and hold the volume up, home and power button at the same time and when you see the Samsung logo go ahead and let go of the buttons. You will now be in the recovery menu and don’t worry this will not delete your data, next select wipe cache partition use the volume up and down to navigate and the power to select. When finished select reboot system now. Test your camera gain and if this did not work go ahead and try the next step.
5. Next try to find any recent apps that you might have installed recently that may be conflicting with the camera functionality such as flashlight apps that use your cameras flash,this may be using the camera when closed due to errors and causing it to crash as both can’t use the camera at the same time.
In such a case you can try safe mode which if the camera works in this mode it means a software you downloaded recently is causing the camera not to work as safe mode disables all third-party apps, you need to figure out which one and delete it, keep testing your camera to confirm you found the culprit in normal mode.
6. This one is along shot but if you have been dropping your phone allot you can open your phone if you are comfortable with disassembly and check to see that the camera is properly seated in place and that it has no loose connections or if you are not comfortable with that firmly press around the camera and flash area at the back of the device or give it a firm tap all the way around the camera which may be enough to cause any loose connection to pop back in place without opening the phone. Test your camera again.
7. If all else fails the thing I have found to work without fail is a factory reset, I do advise that you back up all your pictures and data though as you will lose your files. Read how to do a factory rest here or do as in step 4 above but instead of the option suggested to select you choose :Wipe data and factory reset.
I first encountered the s5 camera failed with my previous phone and I have seen it allot on other devices especially Samsung device, I hope this detailed look into the issue has helped you in fixing your error and that you are now happy if so please share this article or leave a comment below it would be greatly appreciated and you can also subscribe to the blog.