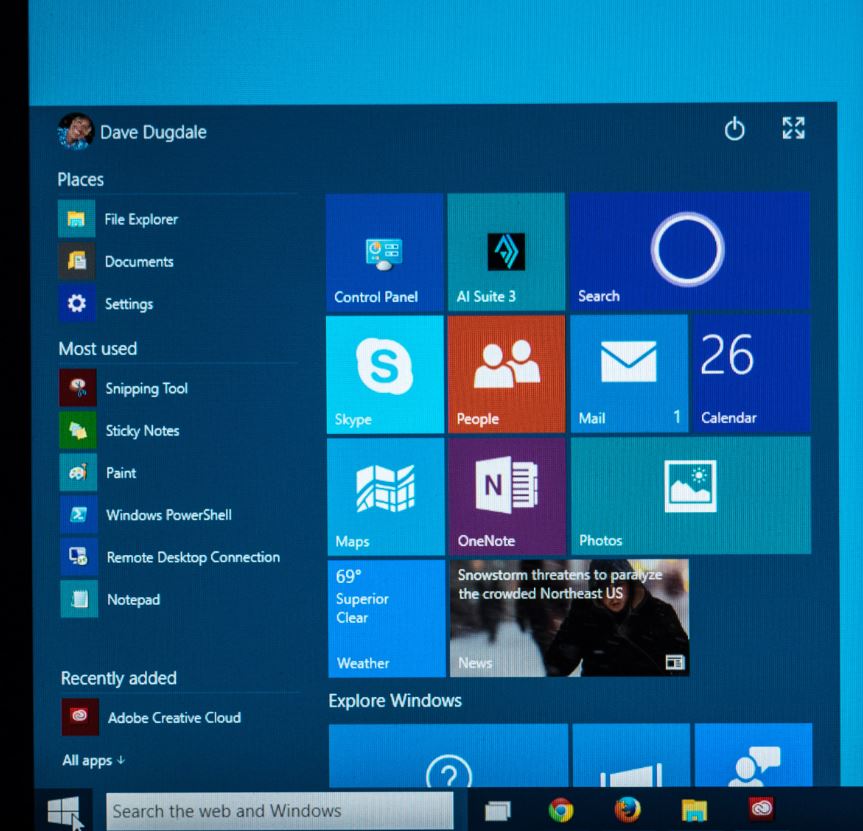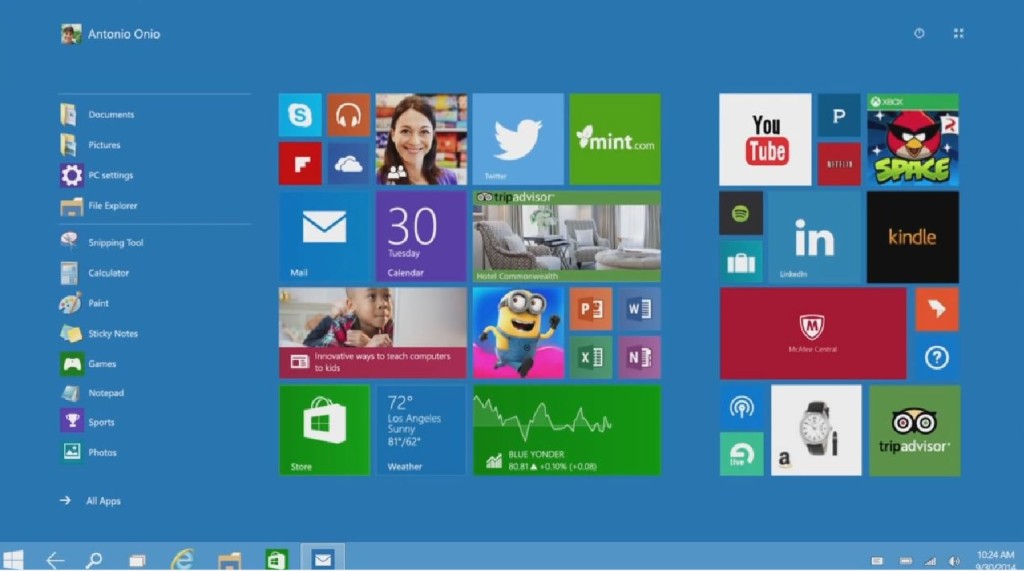With the launch of a brand new operating system comes the feel of a brand new toy and of course cool new Windows 10 Tips that we can sink our teeth into so to speak, so that we can enjoy greater productivity as we use the brand new operating system from Microsoft. All the following tips are things that you might or might not have figured out in terms of features that windows 10 has and we simply would just like to show you all the new OS has to offer in our tips and tricks.
Windows 10 Tips
So lets jump right into the action and look at our top tips that you will most definitely find useful as you use windows 10:
1. Customize the start menu
To customize the start menu and the way it looks simply hit the start button windows icon and the start button will appear, from here you will notice icons on the right that you can scroll through but if you put the mouse at the edge of the window you can actually expand or drag it to a size that you like making wider,shorter or even longer as you like.
- You can right-click on any icon within the start menu and resize any icon you like to a larger size or smaller size.
- Any new icons that does not appear on start you can simply right-click and pin to start to have it appear in the start menu. All apps can be found in the option called: All Apps in start.
2. Quick Access Settings
Just like in windows 8.1 if you right-click on the start button it will bring up Windows quick settings options which includes access to settings such as: Control Panel, run, search, Task Manger , device Manger, system and much more.
3. Activate Cortana Digital Assistant
Curtana is the built-in digital assistant in windows 10 and is one of the more exciting additions that has been added to help you do things on your computer such as set reminders, tasks, dictate messages, find things on your computer or the web, tracking packages or flights, news, weather, traffic,give jokes and so on using your voice.
To activate simply click on the search icon on the task bar , which will run you through the features of the voice assistant simply click next and Agree to the privacy policy and fill out the info field in the next menu and that’s it. you can begin searching and using voice inputs such as setting Alarms or asking her the weather and so on.
Currently Cortana is not available for all regions as Microsoft is still fine tuning the feature but if that’s the case and you cannot activate the feature simply change your region to a country with full supported such as the united states and you should be good to go.
4. Action Center
In the system tray to the bottom right of the screen next to the time you can find the Action Center which is cool as you get notifications, emails and best of all quick utilities such as: Tablet mode,connect, PC settings, VPN, adjust brightness, network connections, Airplane mode and much more.
- Selecting Tablet mode for example allows the desktop to go away and shows a tiled interface as with the start menu in windows 8 which works well for those with a touch screen device or monitor with touch capability.
- Selecting settings will bring up windows new looking settings screen from here you can adjust privacy, update and security, time and Language, accounts, personalization, network and internet, devices and much more.
- Customize System Tray Icons: Go to system-then notification & Actions-then select which icons appear on your taskbar (System Tray) from here you can turn any icon on or off especially those that you don’t want to see for example if you wanted you could turn off the volume icon, Power, network icon and so on.
5. Microsoft Edge Browser
Already the Edge Browser from Microsoft is getting a lot of hate from users but if you are among those that like it you may notice that Cortana actually uses this browser and the most interesting feature is that it allows you to write on webpages which is a handy feature for note taking and those who have a touch based tablet PC and want the best experience with their touch input. So do try it out before you presumably assume its does not have a useful feature you can use.
6. Create Useful Shortcuts Easy
If you have an App that you use allot such as Calculator or Snipping tool then simply find it in all Apps and then drag and drop it on the desktop, this leaves ample room on the taskbar and does not clutter things.
Likewise you can add it to start or to the taskbar as you like for easy access by choosing to pin it to either.To remove it right-click and remove it or unpin.
7. Virtual Desktops
To get to this virtual desktop option simply click on the icon on the taskbar that looks like 3 windows stacked side by side (Task View) you will now notice a plus symbol in the bottom right you can use this to create multiple desktops which is great for multitasking and running various applications on these various desktops which are all different or seperate in terms of the apps and so on that you are running.
You can run as much as you like depending on the power of your computer. To close any desktop that you created simply click the X on any desktop and that’s it you can continue closing until you are back to one original desktop.
Now there you go for Windows 10 Tips as those are some of the coolest new things that you need to know along with how to find some must know setting locations. If you have a tip for us please don’t be shy do hit us up in the comments and lay it on us here and as always do consider subscribing to the Blog or checking out another article.