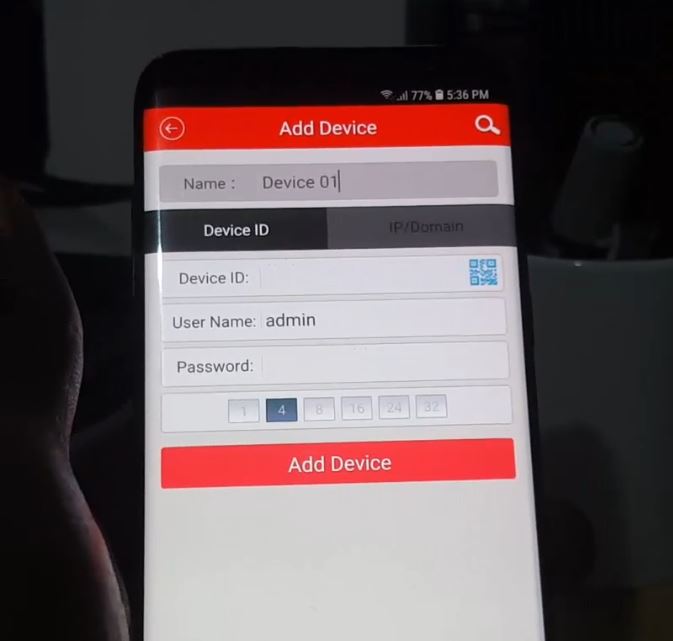So this is a general tutorial that will show you How to Connect to your DVR using Android or Apple phone. So to put it simply I will be showing you how to remotely access your security camera at Home by setting up the remote view App on your phone which most modern Home security cameras support now. In order to show you how to do this I will be using an Android phone and my Zosi DVR. If you own the exact same device then you can simply do exactly as I do, For others you can use this as a general guide to point you in the right direction as setup is similar across devices.
What you will need?
1.A DVR that supports Remote viewing such as My Zosi DVR or similar.
2.Internet access at home..
3.Android or Apple phone with mobile internet.
Video Demonstration:
Watch the video to see how to do this or read the written version of the directions below.
How to Connect to your DVR using Android or Apple phone?
1.Download the App associated with your DVR which is in most cases the same name as your Security camera or DVR. In my case I searched Zosi in the Google Play store and downloaded the app.
2.Next launch the app and create an account using register and remember the user name and Password. Next log in.
3.Once you log in go to the main menu and go to Devise manager and under add device, go ahead and fill out the information.
The main thing to pay attention to is: Device ID and Password.
4.The device ID is the unique ID of your device that you own which will be different for each DVR. You can find it on the top of the DVR or in the system menu of the DVR. Some manufacturers will add it as a Scannable bar code or you can enter it manually. On the DVR system itself you can see if it’s under: Main menu-Information and then System or try looking through your interface. Once you find it enter it in the app.
Finally the password is the unique password you added to the DVR itself which is used to lock the system go ahead and enter it and then add device.For other branded device you may be asked for IP address and so on which you can find under system or network information in the DVR menus..
5.Go back to the main menu and go to Live Preview or Video and if the cameras are not shown select them by adding them in the windows provided with the Plus icon one at a time and that’s it.
You also want to make sure that your DVR has internet access by running a Ethernet cable from your modem to the DVR system otherwise the Online features will not work to remote view through the app.
Final Thoughts
Please take the time to leave a comment below and ask any question you would like. Also please do us the favor of sharing this article with a friend and do check out even more of our posts.